이하 설명되는 모든 설치방법은 윈도우7을 기준으로 작성된 자료이니 다른 운영체제는 방법이 동일하지 않을 수 있으니 주의 해주시기 바랍니다.
http://www.samsungsvc.co.kr/online/downLoadMain.do 에 접속후 모델명 검색에
CLX-4195N이라 검색을 해줍니다.
그럼 위와 같이 2개의 드라이버를 받아 주도록 합니다.
항상 드라이버는 버전이 업데이트가 되니 위치가 바뀌더라도 위와 똑같은 명의 파일을 받아주시면 됩니다.
그리고 Easy Document Creator을 받아주도록 합시다.
그럼 지금 이 글을 읽고 있으신 분의 다운로드 폴더에는
Scan Driver 파일과 Print Driver 파일과 Easy Document Creator 이렇게 3개의 설치 파일이 존재해야합니다
만약 이중 하나라도 없다면 처음부터 다시 읽고 오세요
그럼 드라이버 설치하는 항목으로 가겠습니다.
처음으로 Print Driver설치 하도록하겠습니다.
프로그램을 실행시키고 설치항목을 누르고 다음 다음 을 하면
아래와 같은 그림을 볼 수 있습니다.
그럼 위의 그림에 빨간색 동그라미가 된 네트워크 연결 을 선택하고 다음을 눌러 진행합시다
위와 동일하게 붉은 동그라미 안에 있는것을 선택 후 다음
보통 위의 사진처럼 깔끔하게 검색 되는 경우가 없습니다
그리하여 수동 검색으로 설치하는 방법을 설명하도록 하겠습니다.
그럼 위의 그림처럼 프린터 호스트 네임 혹은 IP주소를 이용하여 검색 에다가 동아리방 보드에 적혀있는 프린터의 아이피를 입력하도록 합니다 그리고 다음 누르도록 합시다
그리고 확인이 된다면 다음
그리고 다음화면에서도 다음 다음 다음을 누르면
설치가 완료가 될겁니다
이로서 프린터 드라이버의 설치가 완료가 되었습니다.
이걸 다 해보셨다면 정확히 스켄드라이버도 똑같이 위와 같은 방식으로 설치를 합니다.
여기서 의문을 가지는 가지는 분들이 있으실겁니다.
프린터 아이피를 스켄드라이버 설치하는데 써도 되나요?
물론입니다 무조건입니다. 설치 대상인 프린터는 스켄과 복사가 같이되는 복합기 이니까요
그리고 마지막으로 아까 받아두었던 Easy Doucument Creator를 설치해주도록 합시다
이 프로그렘은 별다른 설정없이 설치가 가능하기 때문에 그냥 설치해주시면 됩니다.
그럼 이제 어떻게 스켄을 뜨는가? 궁금하실겁니다
아까 설치해주었던 Easy Doucument Creator를 실행시켜줍니다
저 부분을 누른다음
추가를 눌러줍니다
그리고 위와 같은 화면에서 IP주소로 검색을 누른다음
프린터 IP주소를 입력합니다 그리고 검색하시면 원하는 아이피에 해당하는 프린터가 뜰것이고 그것을 선택해서 추가를 해주도록 합시다.
이로서 모든 설정이 다되었습니다
원하는 스켄 서류를 올려두고 자기 컴퓨터에 와서 빠른스캔을 눌러주면 내문서 폴더안에 Scan이라는 폴더에 모든 이미지가 저장이 됩니다
이상 동아리방 프린터 스캔 드라이버 잡는 방법 설명을 마치도록하고
진심 묻지마세요 안되면 그냥 하지말고 그냥 그냥 돈주고 뽑으러 가세요 그냥

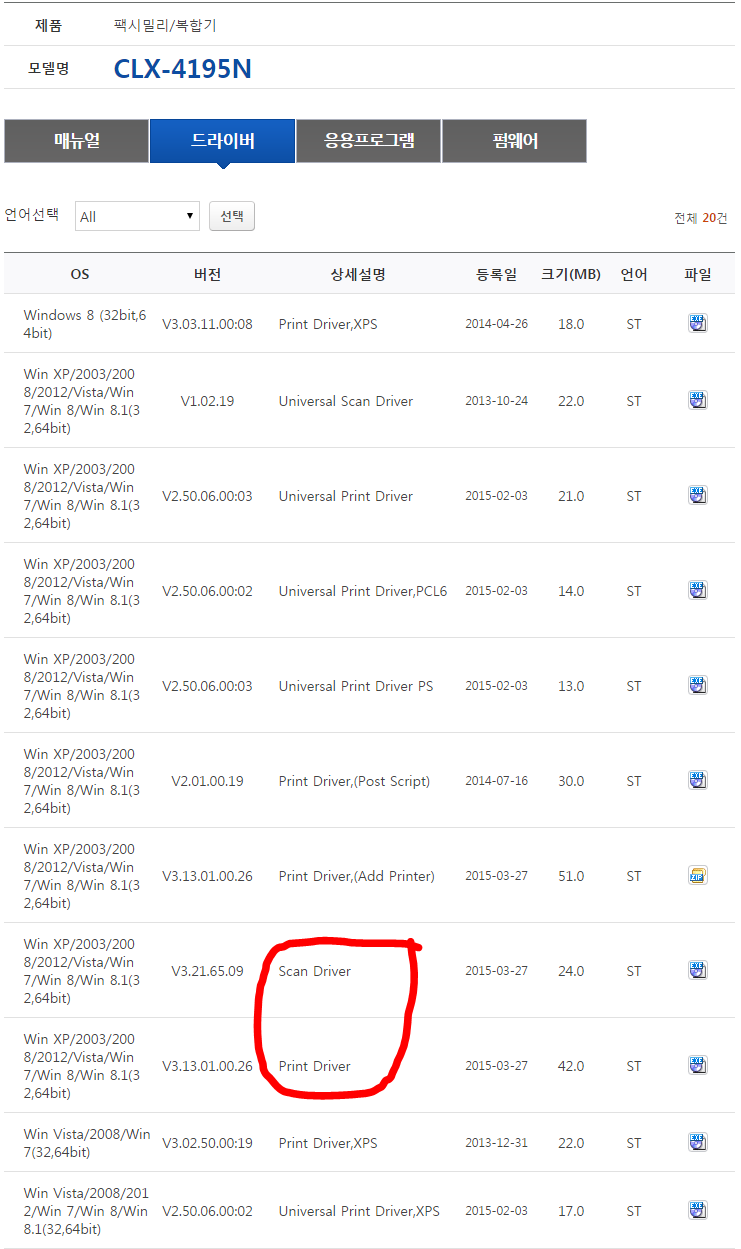
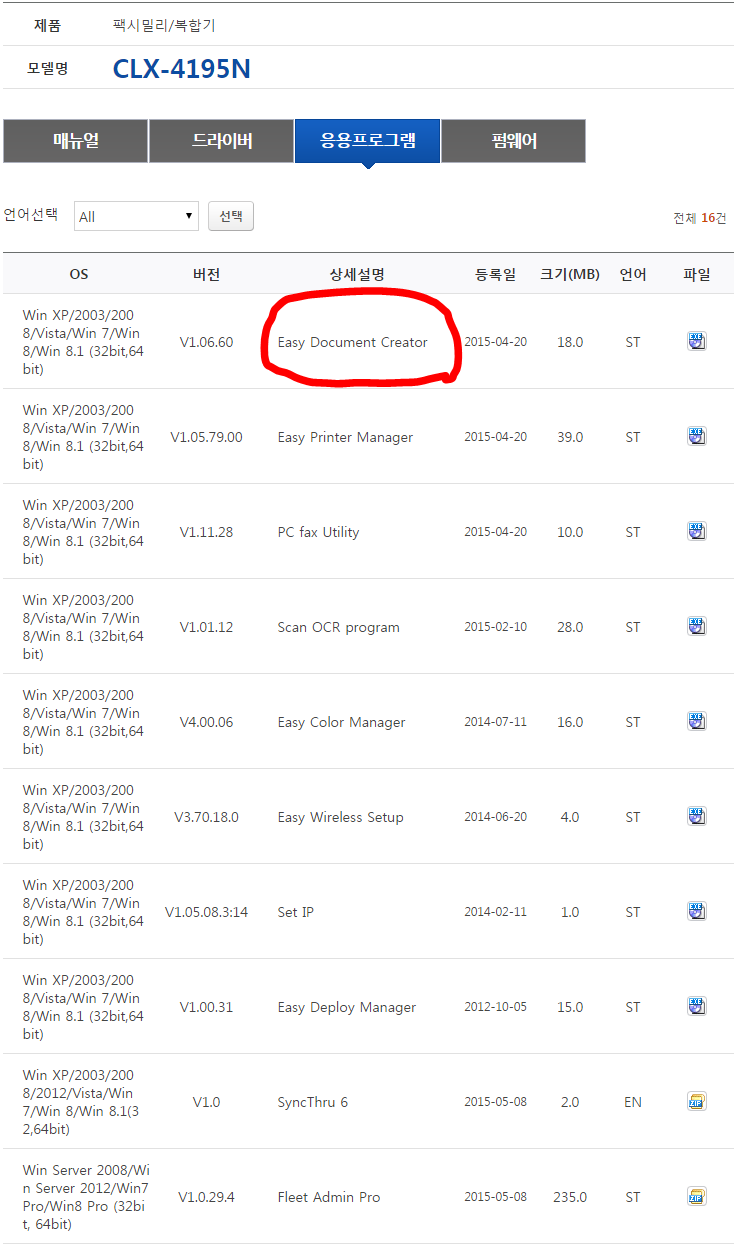
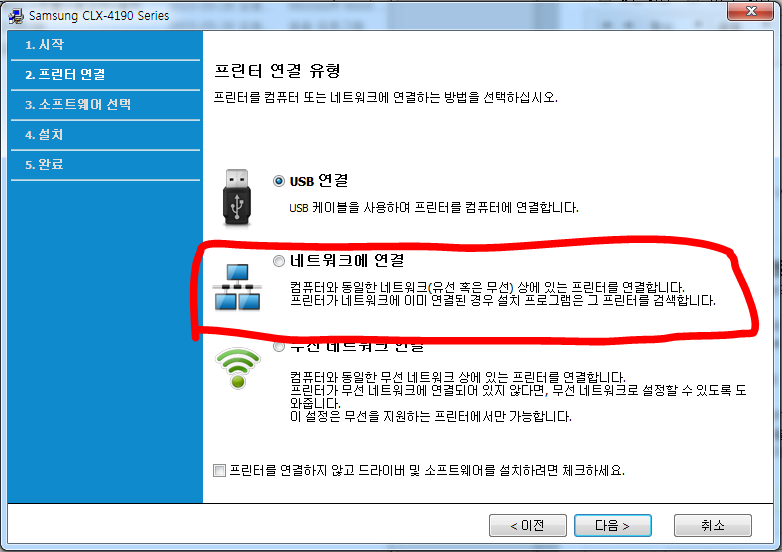
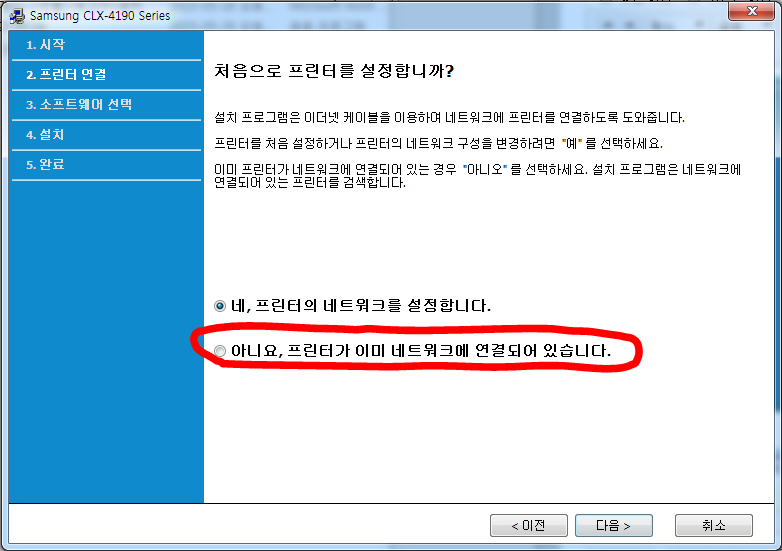
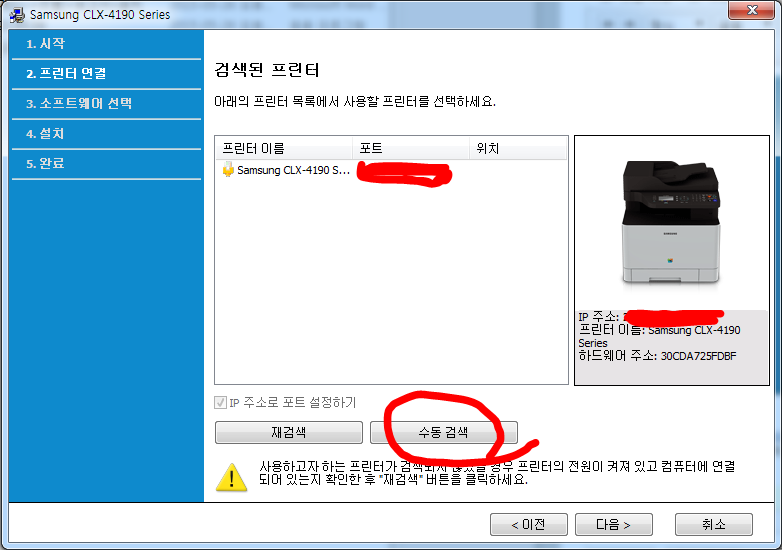
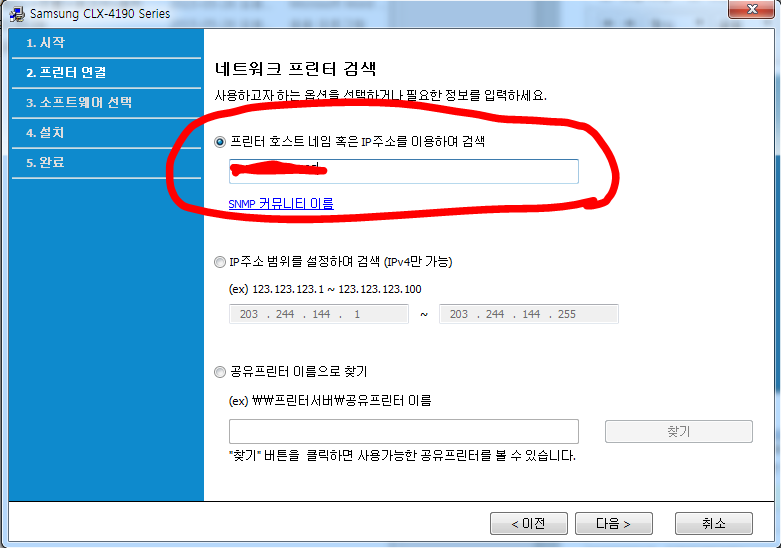
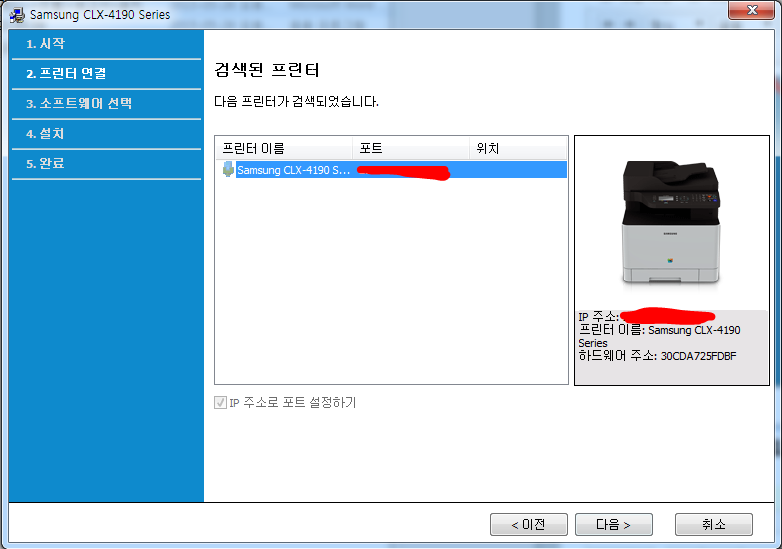
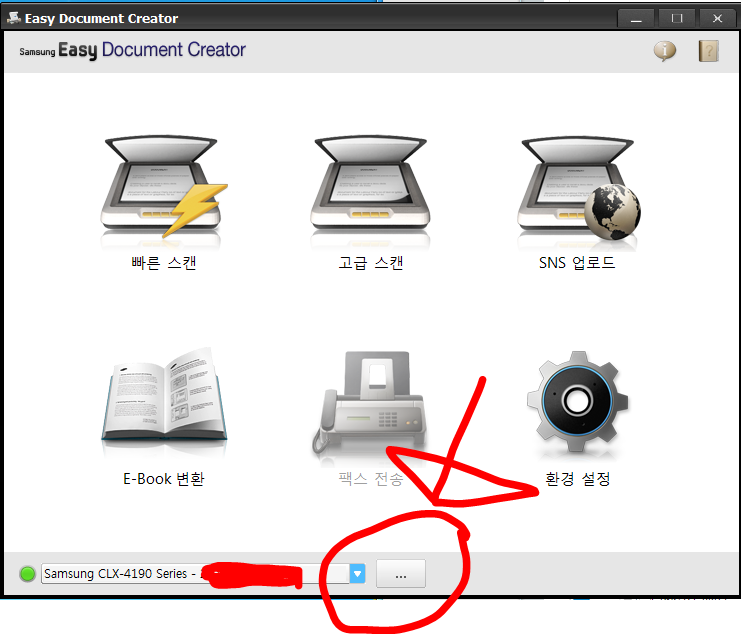
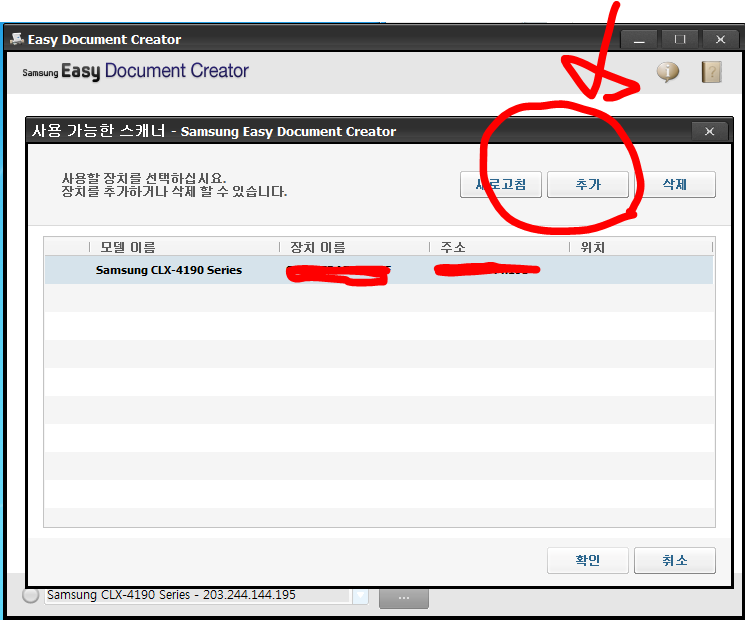
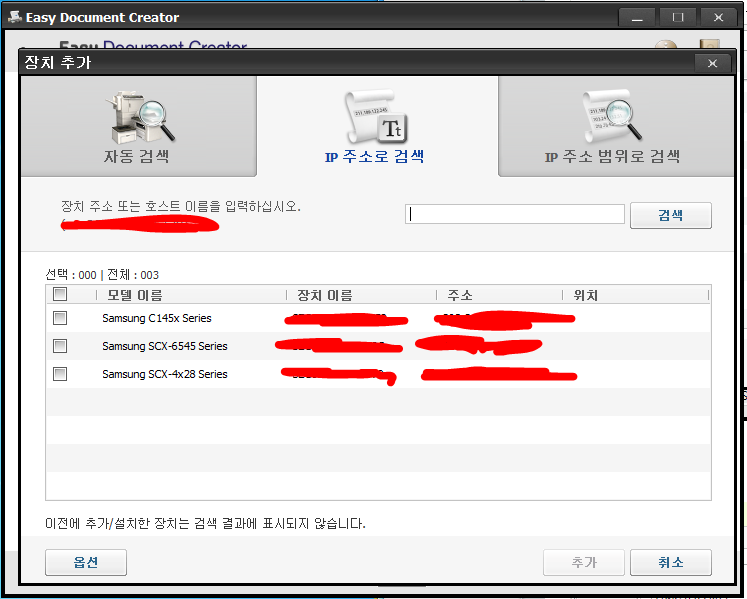

수고했어용~~~~